Use Clipchamp's free online video editor to make stunning videos with titles and transitions, and features such as cut, flip, rotate, crop and more. Simply add stock video & audio from our library, or upload your own to get started now. Meet VSDC, a free MP4 video editor for Windows with no watermarks or quality restrictions. VSDC is your best bet because it's a one-stop shop for working with multimedia files. You can use it when you need a powerful converter, a full-featured MP4 video editor, or when you just need a quick MP4 video splitter to break down your footage into. Upload your video file into an editing software program and go through the editing features: trim, resize, filter, title, motion. Think about length, audio quality and color, perspective and pacing, background music, intros and outros. Invite others to collaborate on the editing process. What they say about Canva. This video will walk you through exactly what you need to know to edit your own videos. While there are tons of mobile apps, desktop software, and online video editing tools, we'll show you how to edit a video with Camtasia (Windows/Mac). Click the video below to get started. How to edit a video (step-by-step). Video editing tool to flip, mirror, and rotate videos easily and for free. Video cutter This video editor allows you to easily cut video files by stating the start and end time of the portion you want.
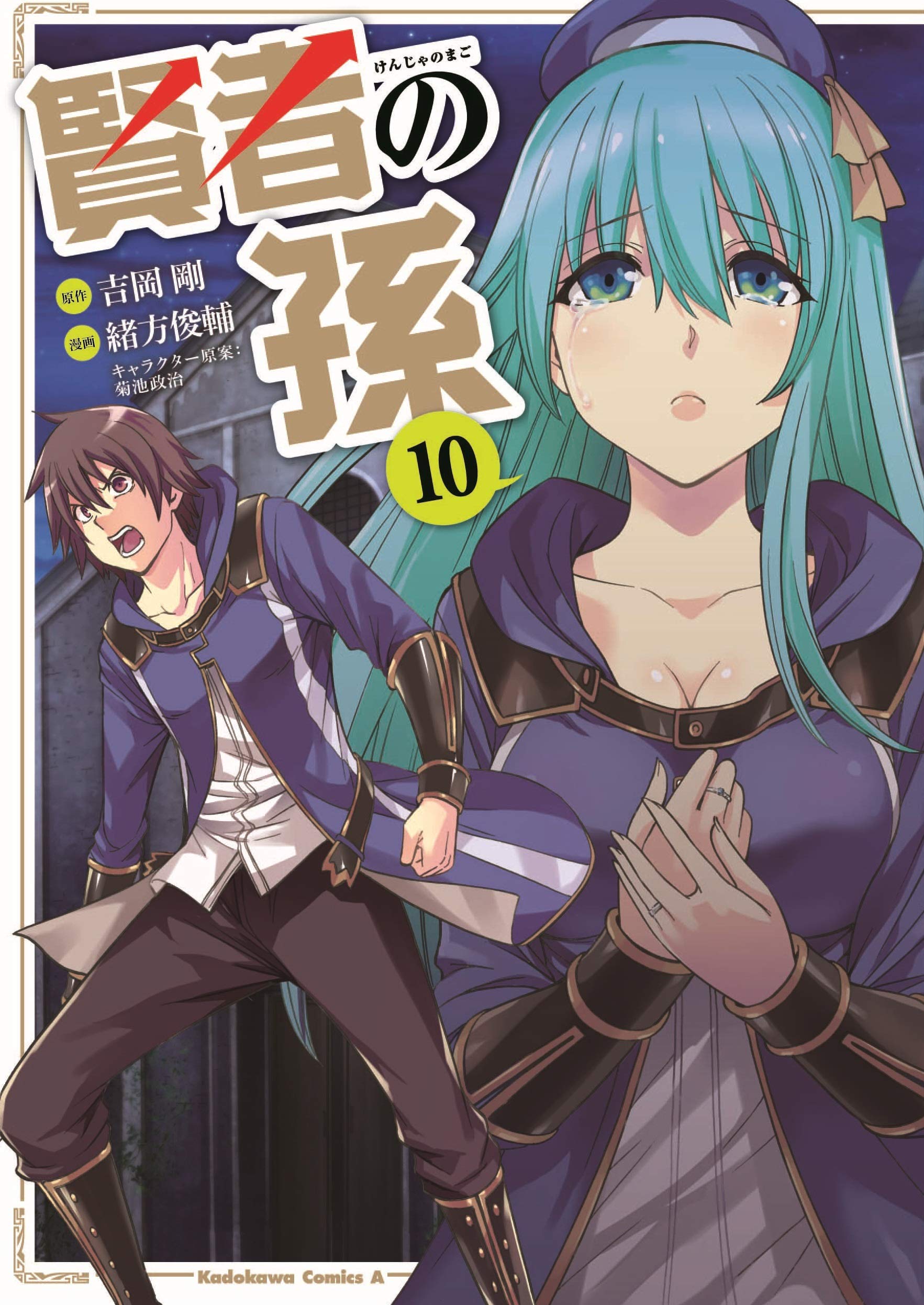
Trim your video
Have a video that's too long to send through Mail or Messages? Or maybe you just want to share part of a video with your friends and family. With the Photos app, you can change the start and stop time to make your video shorter.
How to trim a video on your iPhone, iPad, or iPod touch
- Open the Photos app and tap the video that you want to edit.
- Tap Edit.
- Move the sliders on both sides of the video timeline to change the start and stop times. To preview your trimmed video, tap the play button .
- Tap Done, then tap Save Video or Save Video as New Clip.
Save Video saves only the trimmed version of the video. Save as New Clip keeps the original version and saves an additional trimmed version in your library.
How to trim a video on your Mac
- Open the Photos app and double-click the video that you want to edit.
- Hover over the video, click the action button , and choose Trim.
- Move the yellow sliders on both sides of the video timeline to change the start and stop times. To preview your trimmed video, click the play button .
- Click Trim.
How To Edit A Video File For Free Mac
How to undo a trim
On your iPhone, iPad, or iPod touch: Open the video that you trimmed. Tap Edit. Tap Revert, then tap Revert to Original.*
On your Mac: Open the video that you trimmed. Click Edit. Click the action button , and choose Reset Trim.
* If you're editing a video that you created using the Save Video as New Clip function, tapping Revert to Original will undo any edits that you've made, such as adjusting exposure or adding a filter. But it won't restore the video to its original length.
Add a filter and rotate your videos
After you take your photo, open the photo in the Photos app and tap Edit. You can rotate, add a filter, and adjust the look of your video in the Photos app. If you don't like your changes, tap Cancel to revert to the original.
On your Mac, open the Photos app and click Edit to adjust the look of your video. If you don't like your changes, click Revert to Original or Reset Adjustments.
Customize your slo-mo video
After you record with the slo-mo camera mode, you can edit which part of your movie plays with the slow motion effect. That means you can have your video play at regular speed, and slow down for the details that you don't want your viewers to miss.
Free Video File Editing Software
.jpg)
Trim your video
Have a video that's too long to send through Mail or Messages? Or maybe you just want to share part of a video with your friends and family. With the Photos app, you can change the start and stop time to make your video shorter.
How to trim a video on your iPhone, iPad, or iPod touch
- Open the Photos app and tap the video that you want to edit.
- Tap Edit.
- Move the sliders on both sides of the video timeline to change the start and stop times. To preview your trimmed video, tap the play button .
- Tap Done, then tap Save Video or Save Video as New Clip.
Save Video saves only the trimmed version of the video. Save as New Clip keeps the original version and saves an additional trimmed version in your library.
How to trim a video on your Mac
- Open the Photos app and double-click the video that you want to edit.
- Hover over the video, click the action button , and choose Trim.
- Move the yellow sliders on both sides of the video timeline to change the start and stop times. To preview your trimmed video, click the play button .
- Click Trim.
How To Edit A Video File For Free Mac
How to undo a trim
On your iPhone, iPad, or iPod touch: Open the video that you trimmed. Tap Edit. Tap Revert, then tap Revert to Original.*
On your Mac: Open the video that you trimmed. Click Edit. Click the action button , and choose Reset Trim.
* If you're editing a video that you created using the Save Video as New Clip function, tapping Revert to Original will undo any edits that you've made, such as adjusting exposure or adding a filter. But it won't restore the video to its original length.
Add a filter and rotate your videos
After you take your photo, open the photo in the Photos app and tap Edit. You can rotate, add a filter, and adjust the look of your video in the Photos app. If you don't like your changes, tap Cancel to revert to the original.
On your Mac, open the Photos app and click Edit to adjust the look of your video. If you don't like your changes, click Revert to Original or Reset Adjustments.
Customize your slo-mo video
After you record with the slo-mo camera mode, you can edit which part of your movie plays with the slow motion effect. That means you can have your video play at regular speed, and slow down for the details that you don't want your viewers to miss.
Free Video File Editing Software
On your iPhone, iPad, or iPod touch, tap Edit on the slo-mo video that you want to edit. On your Mac, just hover over the video. Then use the vertical white lines in the video timeline to set when slo-mo begins and ends.
Use third-party apps
How do you export an imovie. You can also download third-party apps on your iPhone, iPad, or iPod touch to edit your videos further. Or install third-party photo editing extensions on your Mac to use alongside the built-in tools in Photos. Learn more about editing with third-party extensions on your Mac.
Do more with Photos
- Learn how to take and edit photos on your iPhone, iPad, or iPod touch.
- If you have a 4K video, learn how to edit it with iMovie.
- Store your photos and videos in iCloud Photos so that you can access them everywhere you go.
- Keep your collection organized in the Photos app.
